[home/Portal/User Manual for Companies]
Table of Content
Account Creation
From the ListEdTech website, click on Portal Access in the header section. You will be asked to provide:
- Email Address
- First Name
- Last Name
- Password
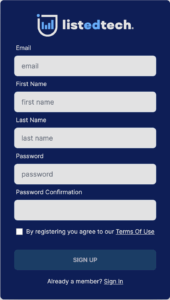
The system will also ask you to confirm your password and agree to the terms of use.
Once you click Sign Up, you will receive a confirmation email from no-reply@listedtech.com.
- Confirm your email address by clicking the link in the email.
By clicking the link, you will be redirected to the portal to finish your account setup.
- Select the organization type.
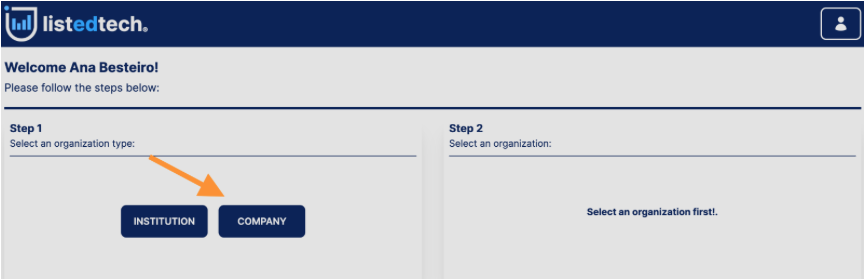
- Select your company.
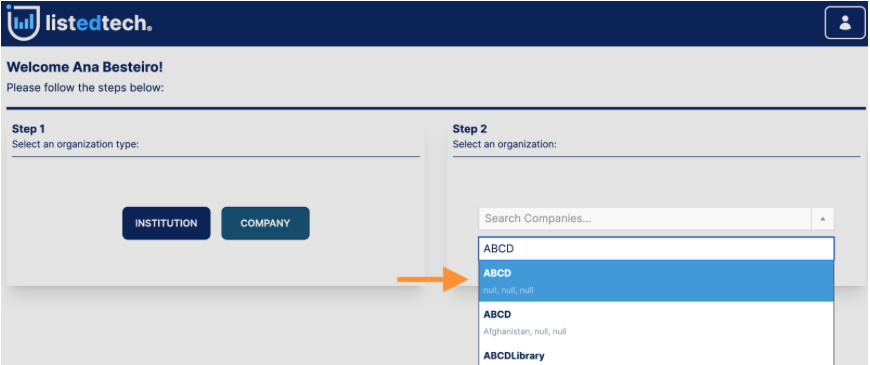
- If your company does not exist, you may create one by clicking on Can’t find your organization? directly below the company drop-down. Complete the form and click Submit Request.
- Add your job title and the URL that confirms that you are an employee of the company (for example, the directory page containing your name).
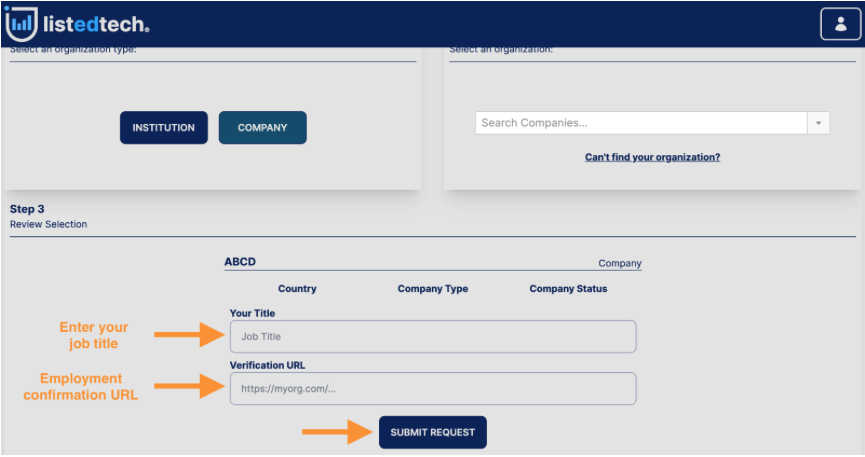
Our support team will validate your account within 24 hours, and you will obtain a free account by default.
Account Upgrade
For company users, we offer five subscription options:
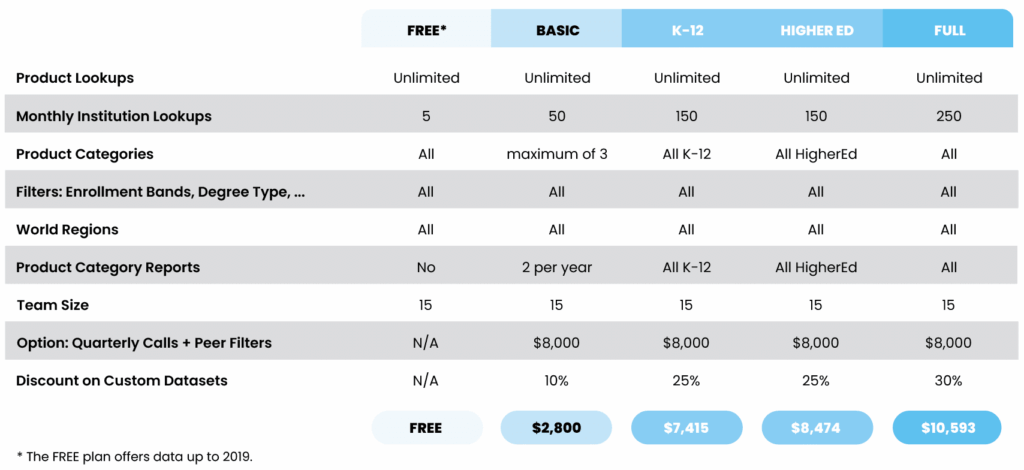
How to Upgrade Your Account?
In the Filter sidebar, click Upgrade Now!
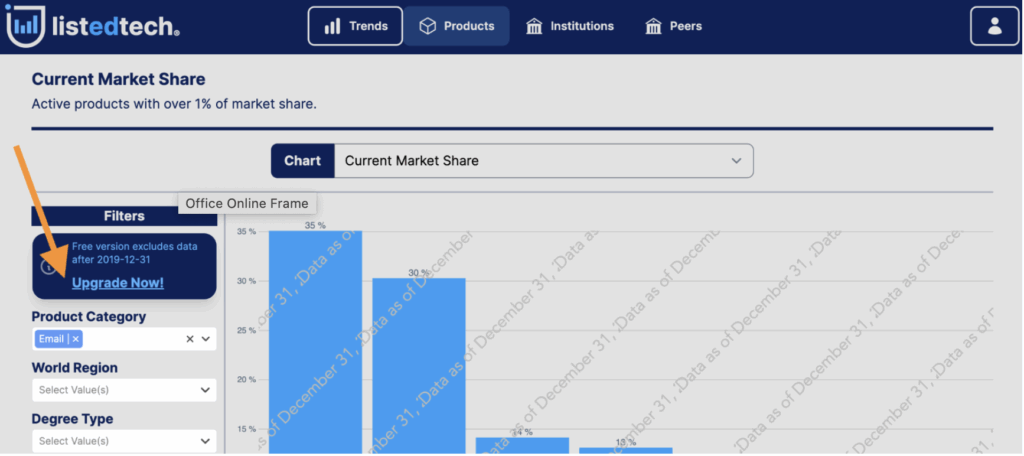
You will be directed to the portal subscription plans for companies.
- Scroll to the bottom of the page, and you will have a contact form to fill in with the necessary details for the upgrade.
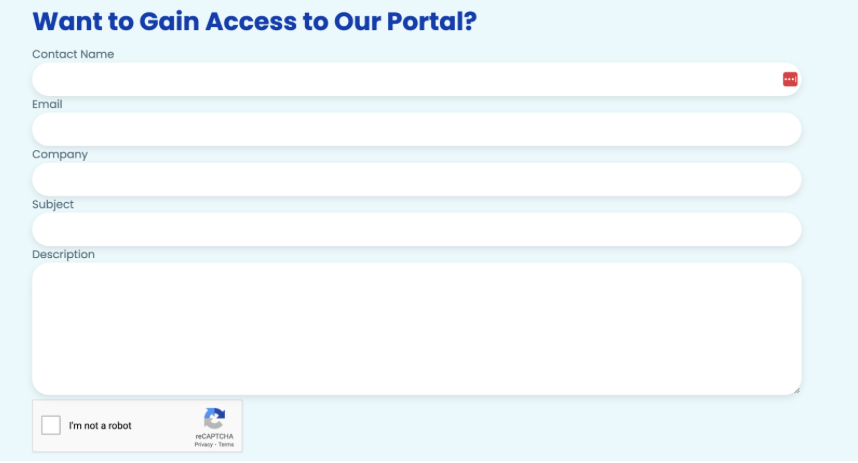
We will contact you to complete the subscription process.
How to Invite New Members to Your Organization?
Once your subscription plan is approved, you can invite colleagues to your company profile. In the top right corner, click on the profile icon and My Organization.
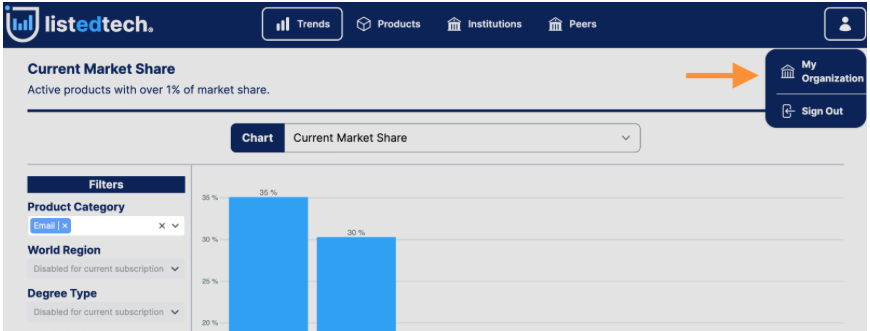
On your organization page, you will see the current users associated with your institution. To add a new member, enter their email address and click on Invite a new member.
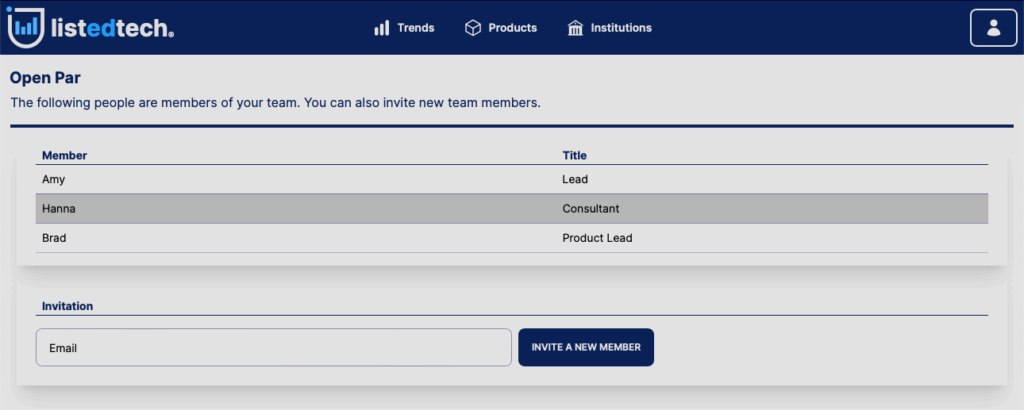
Navigation Menu
Trends
Graphs
Using the dropdown menu, you will be able to see the set of available graphs. You will be able to fine-tune the data on the graph using the available filters.
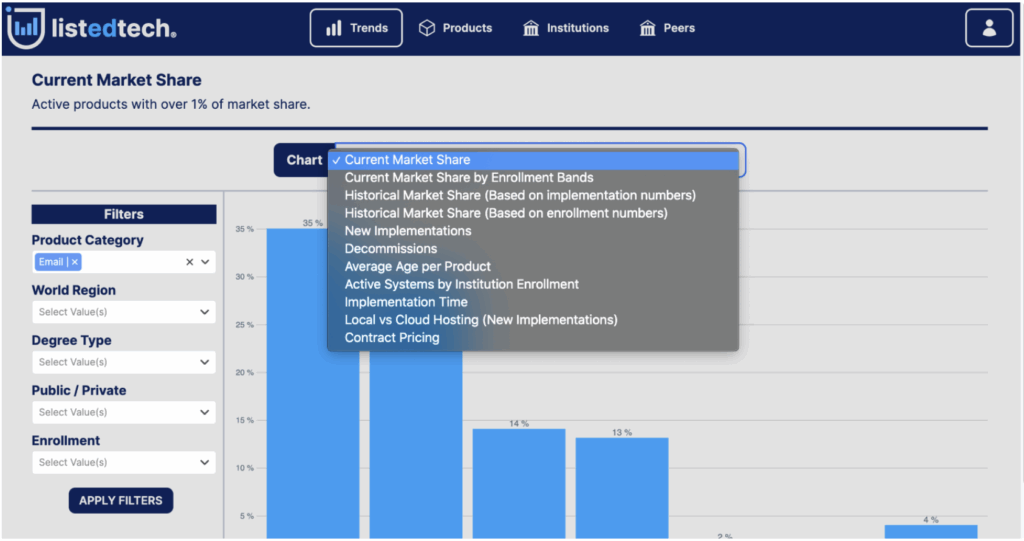
- Current Market Share
- Current Market Share by Enrollment Bands
- Historical Market Share (Based on implementation numbers)
- Historical Market Share (Based on enrollment numbers)
- New Implementations
- Decommissions
- Average Age per Product
- Implementation time
- Local vs Cloud Hosting (New Implementations)
- Contract Pricing
Clicking on a graph linked to a specific product (bars, histogram, legend) will open a new tab for the said product page.
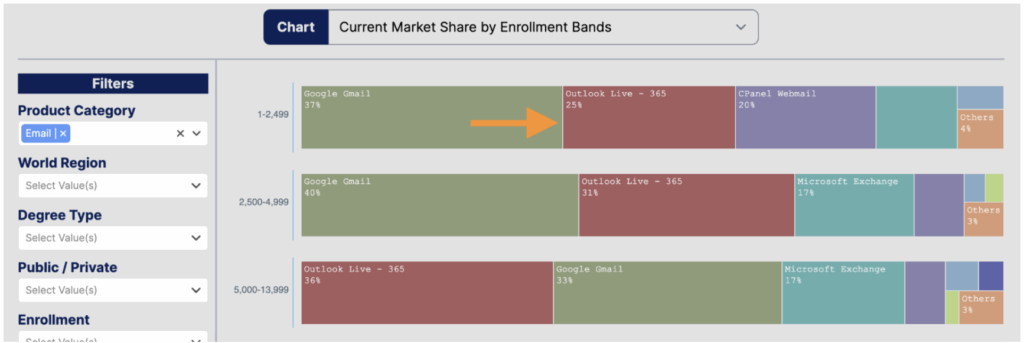
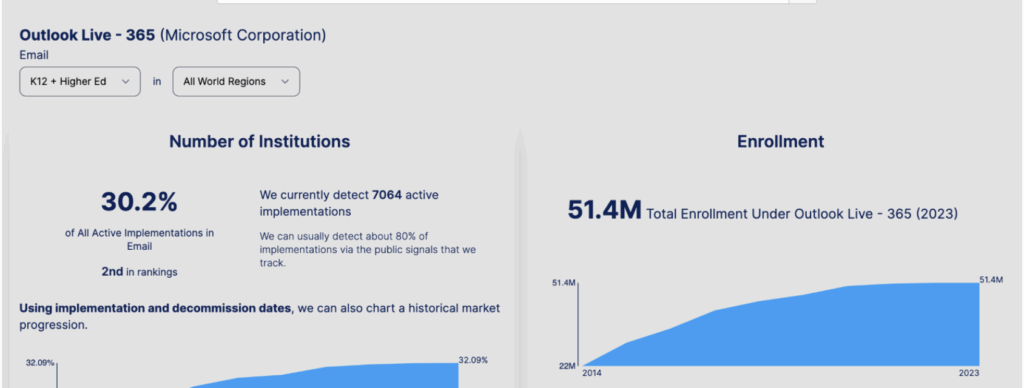
Filters
This filter sidebar allows you to select one or several filters. You may also select mutiple items for each filter (i.e. two product categories with three different degree types, etc.). If you have selected a filter by mistake, you can simply ‘x’ the said filter(s) before making the right selection.
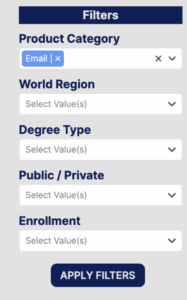
- Product Category
- All active product categories on the portal are available for selection.
- World Region
- Africa
- Asia
- Europe
- Latin America
- Middle East
- North America
- Oceania
- Degree type
- HigherEd
- 2-year
- 4-year
- Less than 2 years
- School Districts
- HigherEd
- Public/Private
- Private
- Public
- Enrollment
- 1 – 2,999
- 2,500 – 4,999
- 5,000 – 13,999
- 14,000 – 29,999
- 30,000 and over
Purchase Data
There is an easier way to purchase data directly from our portal. In addition to the Purchase the Dataset button under the filter section in the Trends page, you can also access it directly from the top menu.
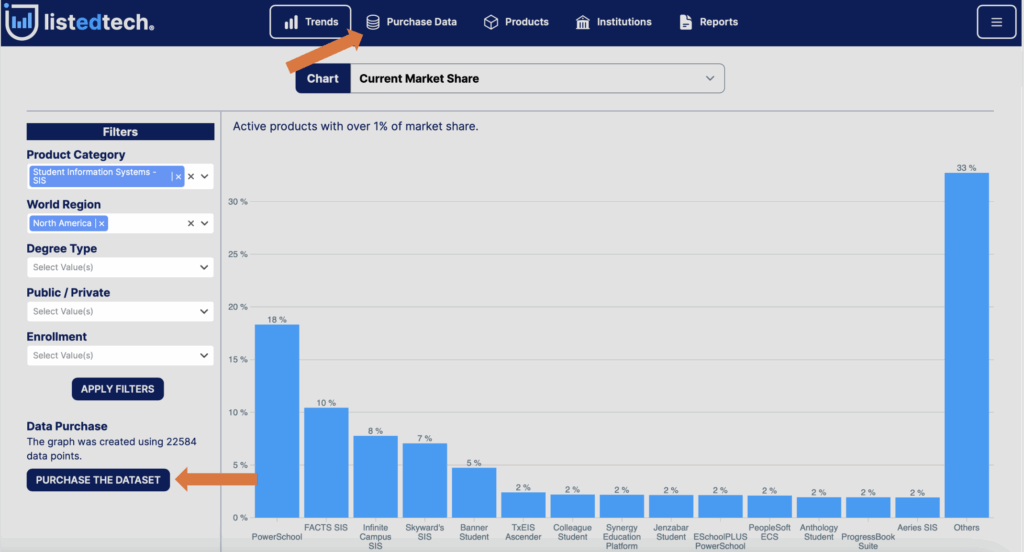
Once you are on the Purchase Data page, select the following:
- Based Dataset Selected
- Filters: product category, degree type, public/private, enrollment, local/cloud, world region and country
- Like the filters on the Trends page, you can select multiple options for each filter.
- Implementation Dates
- Do you want to include historical data?
- Do you want to include secondary systems?
Click Refresh total to obtain the number of lines for your selection and the cost associated with it. Based on your subscription plan, you will obtain a discount. In case the filters do not align with your needs, you have the option to include more precise information.
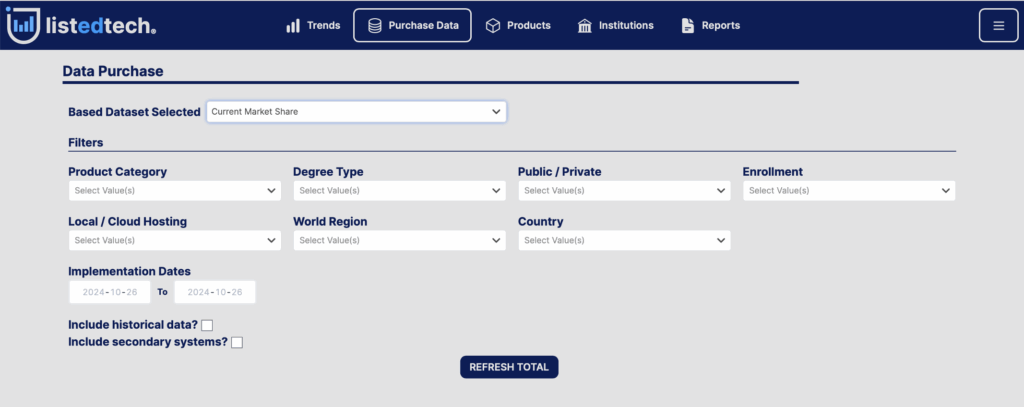
Products
On the Products page, you can get more information about a specific product. In the Search box, enter the product name.
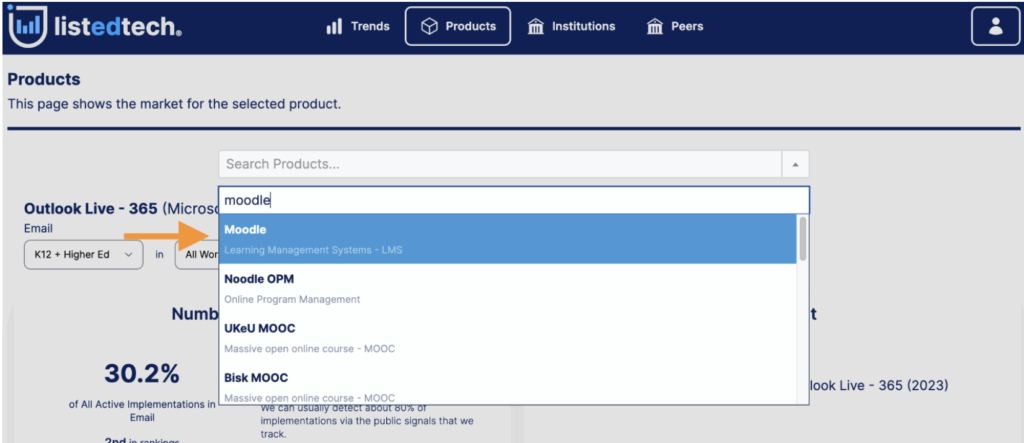
You will have access to the information on the product, like the number of institutions using the product based on active implementations and the usage according to enrollment tiers.
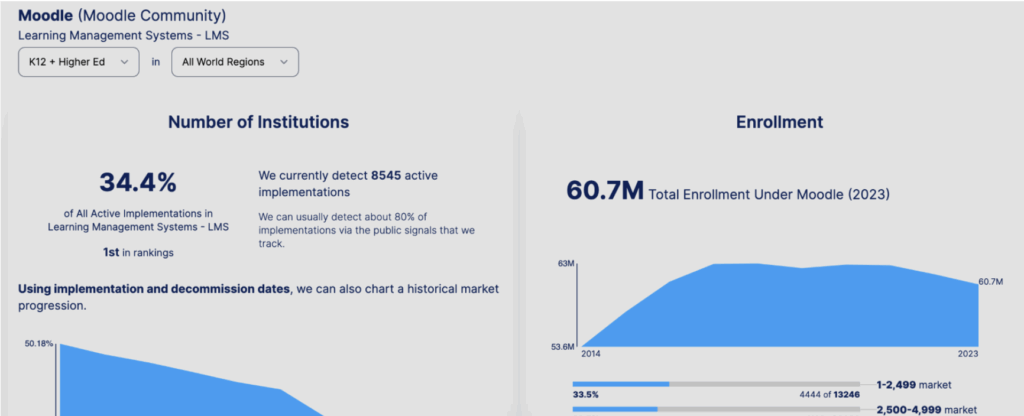
Scrolling down, you will be able to see some data on competitors, showing the product replacement in the last 10 years.
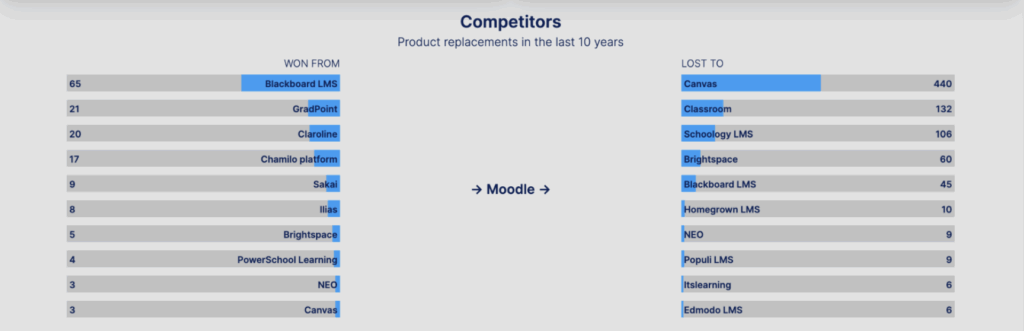
The section below the data on competitors shows the list of products that are being grouped under the product you have searched.
Institutions
Similar to the Product page, the Institution page allows users to look up information about a specific institution.
Use the search field to find and select an institution.
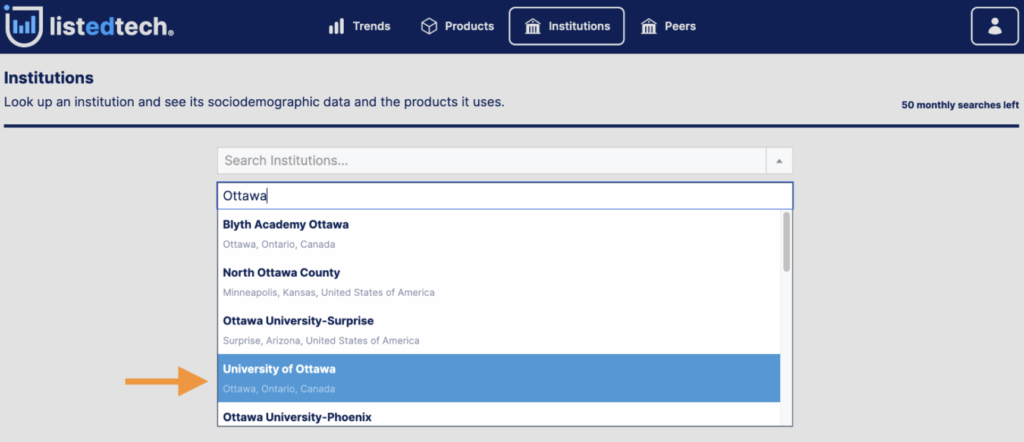
On the top of the page, you will find generic information on the selected institution.
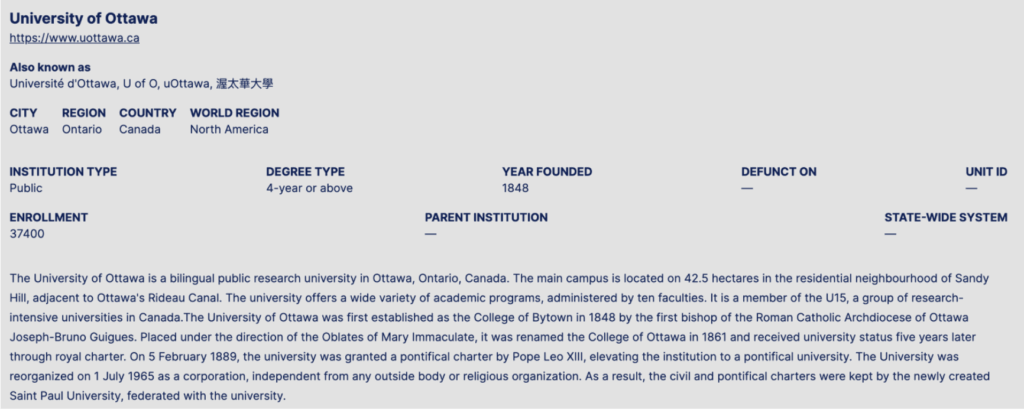
On the bottom of the page, you will find a list of products used by the selected institution. Clicking the + sign next to a product will offer details on the institution’s use of the product. Note: If you are a Free user, some products may not appear if they were implemented during the data-limited timeframe.
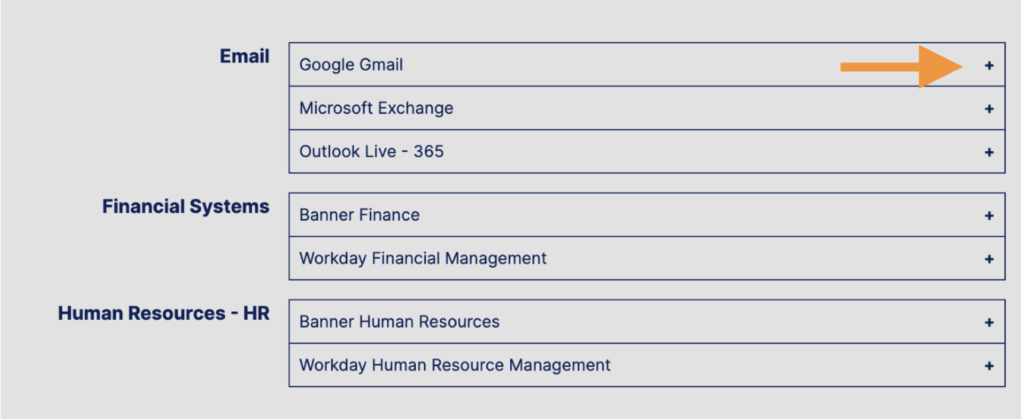
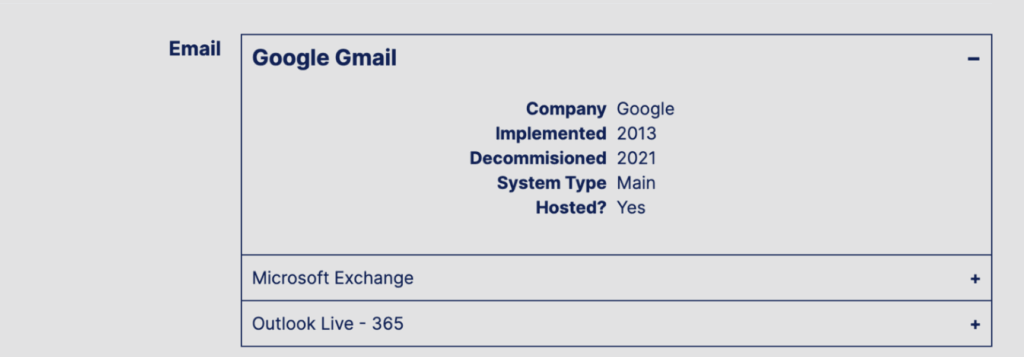
Reports
With all paid subscription plans, you obtain a certain number of reports you can download.
- Basic plan: 2 reports per year
- K-12 plan: all K-12 reports
- HigherEd: all HigherEd reports
- Full plan: all reports
Should you wish to buy additional reports, they are available for a price of $800 per report if you have an active subscription for the data portal.
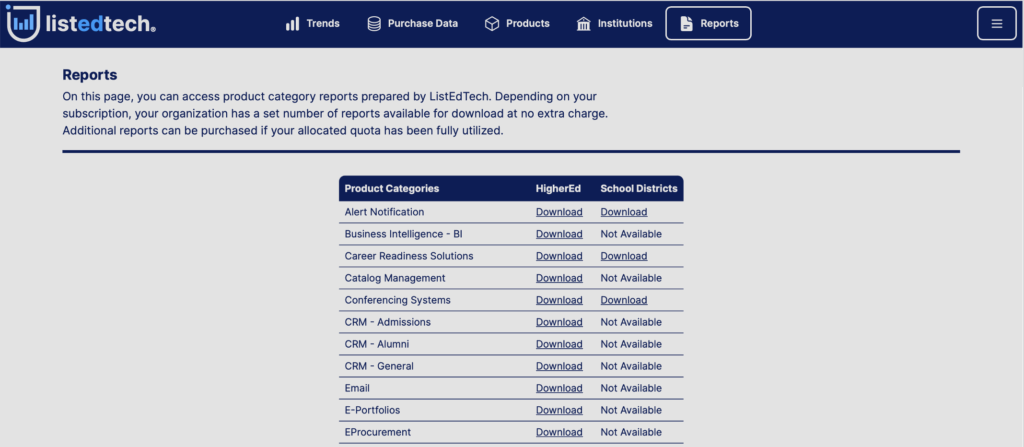
My Profile Icon
This icon allows you to visit My Organization page and to log out from the portal.